Инсталляция Visual Studio NET
Чтобы работать с VB, на вашем компьютере должна быть установлена (инсталлирована) Visual Studio .NET.
Если вы не знаете, установлена ли VS на вашем компьютере, попробуйте запустить ее из стартового меню, где она должна находиться в Программах под именем Microsoft Visual Studio .NET или Microsoft Visual Studio .NET 2003. Если в стартовом меню ее нет, то почти наверняка она не установлена. Есть еще способ проверки – посмотреть в Панели управления Windows, в пункте Установка и удаление программ. Самый лучший способ – добраться до запускающего файла программы. Вот его адрес: Program Files \ Microsoft Visual Studio .NET 2003 \ Common7 \ IDE \ devenv.exe. Сделайте по нему двойной щелчок – если VS запустится – все в порядке.
Если VS не установлена, ее надо установить. Если вы никогда ничего не устанавливали, то в начале 4.6 вы можете прочесть, что такое установка программ на компьютере вообще. По правде говоря, инсталляция VS – дело не для новичка. Но если рядом нет никого, кто мог бы вам помочь …? В общем, смело вперед. Вероятность того, что у вас получится, достаточно велика.
VS предъявляет довольно высокие требования к компьютеру и операционной системе. Требования эти быстро меняются от года к году. В 2004 году требовался как минимум Pentium II – 450 Мгц с 192 Mb памяти, а рекомендовался Pentium III – 600 Мгц с 256 Mb памяти. Что касается операционных систем, то полную функциональность программирования могли обеспечить только Windows 2000, Windows XP Professional и Windows Server 2003.
Чтобы установить VS, вам нужен инсталляционный пакет компакт-дисков. На разных компьютерах и для разных версий Windows установка идет немного по-разному.
Вот последовательность ваших действий по установке VS:
- Вставьте диск №1 из пакета в дисковод CD-ROM. Для этого нужно сначала нажать на кнопку дисковода и подождать, когда из него выдвинется поднос для диска. Аккуратно, без перекосов, установите диск на поднос блестящей ненадписанной стороной вниз. Старайтесь не дотрагиваться до блестящей поверхности пальцами. Снова нажмите на кнопку дисковода. Поднос вдвинется в дисковод, унося с собой диск.
- Далее возможно одно из двух. Если автоматически запустится мастер установки, то перепрыгните через два пункта (к пункту «Начнет работу мастер инсталляции»). Если же через пару минут ничего не произошло, то читайте следующий пункт.
- Вам нужно добраться до файла Setup.exe на компакт-диске. Для этого зайдите в значок Мой компьютер на рабочем столе Windows (или в стартовом меню) и найдите в открывшемся окне значок дисковода CD-ROM. Щелкните по нему правой клавишей мыши и в возникшем контекстном меню выберите пункт «Открыть». Перед вами откроется окно со списком папок и файлов компакт-диска.
- Найдите в этом окне файл Setup.exe и двойным щелчком запустите его на выполнение.
- Начнет работу мастер инсталляции. Он ведет всю установку. Ваши действия задаются мастером. Ваше дело – отвечать на его вопросы и выбирать из предложенных вариантов. Время от времени вам придется выполнять просьбу мастера вставить в дисковод другой диск. Иногда компьютер будет просить вас перезагрузиться, иногда – согласиться на условия лицензирования (чтобы показать, что вы согласны на эти условия, выбирайте пункт I agree или I accept). Сейчас я по порядку рассмотрю ключевые моменты установки.
- Прежде чем устанавливать на ваш компьютер собственно программу VS мастер установки должен установить целый ряд программ, примерный список которых вы видите на Рис. 4.3 и без которых VS работать не может. Так как на большинстве компьютеров этих программ нет, то в инсталляционном пакете VS они предусмотрительно содержатся. Поэтому через некоторое время вы увидите окно установки (Рис. 4.1) с выделенным шагом 1. Это значит, что компьютер обнаружил отсутствие некоторых нужных программ и предлагает их установить.
- Щелкните шаг 1. Через некоторое время вы увидите (Рис. 4.2) сообщение, которое заинтересует тех, кто собирается разрабатывать и размещать на своем компьютере Web-приложения (см. Глава 23. ) и использовать свой компьютер, как Web-сервер.
- Если не собираетесь, то нажмите Skip и переходите к следующему пункту. Если собираетесь, то щелкните Setup Instructions. В появившейся инструкции вы прочтете, что вам придется немедленно дополнить установку операционной системы Windows, добавив в нее и настроив так называемые Internet Information Services и FrontPage Server Extensions. Там же подробно указывается, как это сделать. Сохраните эту инструкцию, иначе потом до нее не доберетесь. Сделайте то, что в ней сказано. Для этого вам может понадобится системный диск Windows. После того, как инструкция выполнена, возвращайтесь к установке VS. Снова вставьте 1 диск и щелкните по 1 шагу установки.
- Теперь компьютер показывает вам (Рис. 4.3), каких именно программ ему недостает для начала установки VS:
- Главными среди этих программ являются Internet Explorer 6 и .NET Framework. Последняя является даже не программой, а, как я уже говорил, целой платформой, на которой основывается работа не только VS, но и других программ. Она настолько важна, что фирма Microsoft собирается включить ее в следующую версию Windows. Нажимайте Install Now и выполняйте все, что скажет мастер, пока не установятся все необходимые программы. Наконец вы увидите ту же самую картинку, что на Рис. 4.3, но против каждой программы будет поставлена галочка в знак того, что программа установлена. Нажимайте Done. 1 шаг установки завершен.
- Вскоре мастер покажет вам картинку (Рис. 4.4) в знак того, что можно приступать ко 2 шагу инсталляции, то есть уже непосредственно к установке VS.
- Щелкайте шаг 2.
- После заключения лицензионного соглашения вам будет предоставлена возможность выбирать компоненты VS, которые вы хотите установить (Рис. 4.5).
- Установите флажок у Visual Basic .NET. Снимите флажки у Visual C++ .NET, у Visual C# и у Visual J#. Если вы хотите пользоваться полными возможностями VS, установите все остальные флажки, как показано на рисунке. Если вы хотите немного сэкономить место на диске, то оставьте их так, как предлагает мастер. Если у вас совсем уж не хватает места, вы можете их даже снять. В этом случае вам придется смириться с тем, что некоторые возможности VS будут недоступны. Таблица справа сверху показывает вам объем выделенного компонента, поле посредине – его смысл, а диаграмма справа снизу – свободное место на диске.
- Нажимайте Install Now. Компьютер довольно долго копирует файлы с инсталляционных дисков на жесткий диск и наконец выдает картинку с сообщением, что 2 шаг установки завершен (Рис. 4.6).
- Нажимайте Done.
- Компьютер показывает такую же картинку, как на Рис. 4.4, но с выделенным 3 шагом. Вам предлагается установить справочную библиотеку MSDN Library, которая одновременно является основой системы Help.
- Щелкайте шаг 3. На ваш компьютер будет установлена MSDN Library. В процессе установки вы увидите ряд окон. Названия этих окон в порядке их появления и указатель на текущее окно вы можете видеть на Рис. 4.7 в левом столбце. В том числе вы увидите окно лицензионного соглашения (выбирайте пункт I agree или I accept) и окна, сообщающие вам ту или иную информацию (нажимайте Next, что значит «Дальше»).
- После установки MSDN Library шаг 4 предлагает сделать апгрейд VS через Интернет или со специального диска. Если не хотите, нажимайте Exit.
- Установка VS закончена. После окончания инсталляции можете вынуть компакт-диск и запускать Visual Studio .NET.
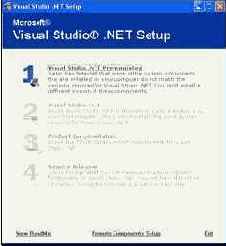
Рис. 4.1
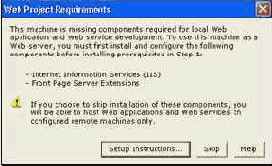
Рис. 4.2
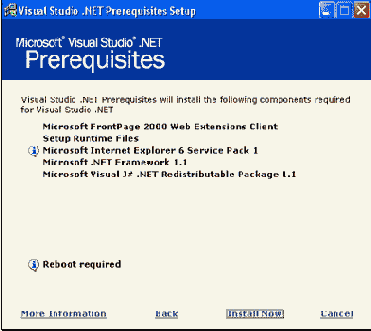
Рис. 4.3
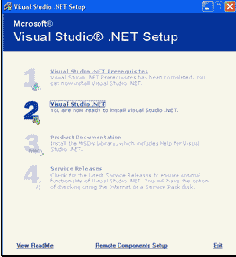
Рис. 4.4
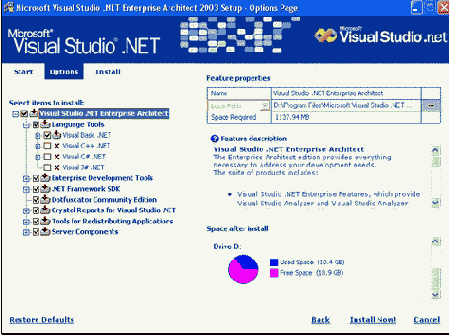
Рис. 4.5
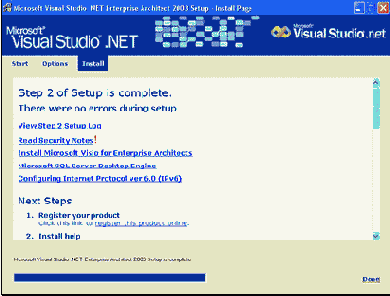
Рис. 4.6
В одном из окон вам нужно будет выбрать тип установки (Рис. 4.7).
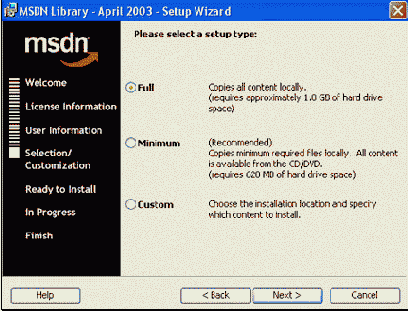
Рис. 4.7
Выбирайте одно из трех:
Full – полная установка (требует 1,8 Гигабайта на диске).
Minimum – минимальная установка. Требует 620 Мегабайтов на диске. Для начинающих этого достаточно. В случае необходимости вы всегда можете получить информацию с компакт-диска.
Custom – выборочная установка – для опытных программистов, которые знают, как устроена MSDN Library.
В окне Ready to Install нажимайте кнопку Install – мастер приступит к длительному копированию файлов на ваш компьютер, после чего окном Finish завершит установку MSDN Library.
